I am a big fan of tmux, but there is - without adding plugins - a way to save and restore sessions or layouts. For this reason, I’ve decided to work on a bash script that restores and builds my favorite tmux layout at the start of the session. I’ve been testing it for the last couple of days, and it works well and saved me a ton of time.
Everyone has different requirements. I explain the commands so you can rebuild your favorite layout or session. And please remember that there are multiple ways to solve this.
The demo layout can be found at the bottom of this post.
The start
I wanted to create a new tmux session for every project I’d start working on. Let us begin with the following framework.
tmux-project-x.sh
#!/bin/bash
session_name='project-x'
tmux has-session -t $session_name
if [ $? != 0 ]
then
### Create session ###
tmux new-session -ds $session_name
fi
tmux attach -t $session_name
In short, we define the session’s name as a variable, check if this session exists, and if it does not, we create it. In the last step, we try to attach the tmux session.
Within this script, we can create our layout. Don’t forget to make the script executable sudo chmod +x tmux-project-x.sh.
Before we start - choose the right window and panel
The creation of the script involves a lot of trial and error. I hope I can provide you with some tips to make things easier.
Side note: just in case, here is a link to the tmux primer.
Session and window overview #
Get an overview of all tmux sessions, windows and panes by pressing the Prefix + w shortcut. This allows you to get a quick overview and move fastly within your tmux environment.
To get a quick overview of the panes of the current window, press Prefix + q to get the panes numbered like this:
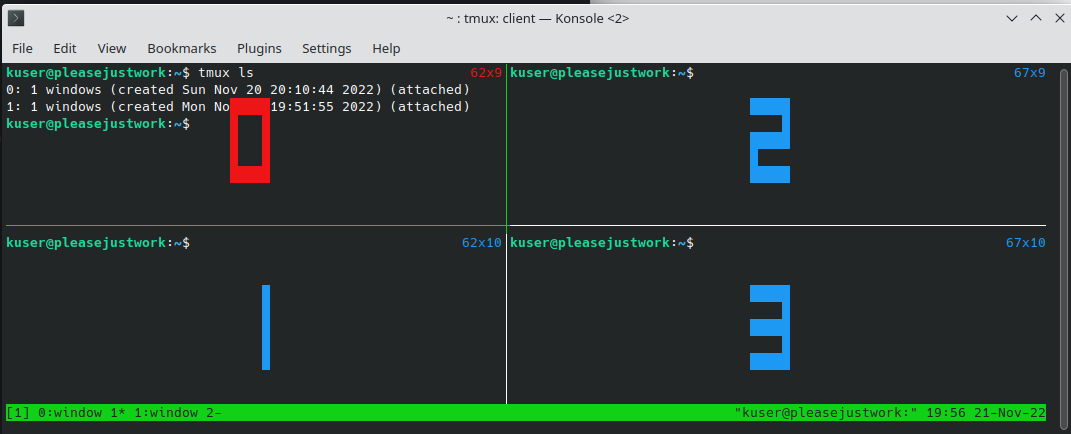
Syntax of the tmux commands #
Just to provide you with a quick explanation of the syntax of the following commands.
- Run a command in a specific pane:
tmux send-keys -t $session_name:1.0 'cd /random/path/' C-m C-ltmux send-keys# this is the tmux option, in this case it sends keystrokes-t $session_name# selects the session, in this case, the provided variable in this script:0.2# choses the window and pane, in this case, the first window and pane number 2'cd /random/path/'# the keystrokes, in this case a simple command - at this point, it would not run the commandC-m# which meansCTRL+m- this runs the previously sent commandC-l# send the final keystroke, which meansCTRL+l- to clear the current command line - looks way cleaner, but is optional
Just to give you an idea of how a simple command can look and what everything means.
The essential commands #
- Create a new window:
tmux new-window -t $session_name:1- Rename a specific window:
tmux rename-window -t $session_name:1 GENERAL- Select a specific window:
tmux select-window -t $session_name:1- Select a specific pane on the current window:
tmux select-pane -t 0
Spliting windows #
- Split current pane horizontally:
tmux split-window -h -p 50 -t $session_name:0-p 50# means 50% of the way
┌────────────────┐ ┌────────────────┐
│ │ │ │
│ │ │ │
│ ├───► ├────────────────┤
│ │ │ │
│ │ │ │
└────────────────┘ └────────────────┘
- Split current pane vertically:
tmux split-window -v -p 50 -t $session_name:0-p 50# means 50% of the way
┌────────────────┐ ┌───────┬────────┐
│ │ │ │ │
│ │ │ │ │
│ ├───► │ │ │
│ │ │ │ │
│ │ │ │ │
└────────────────┘ └───────┴────────┘
Side note: Since there is a lot of trial and error involved, you can kill a tmux session with Prefix + :kill-session.
Send keystrokes to pane #
There are many things you could do with this one. Toy around and see what works for you. Changing directories, creating temp files, open specific files, running commands, starting scripts or programs, and so on.
- Some examples:
tmux send-keys -t $session_name:1.2 'cd /random/path/' C-m# change to another directorytmux send-keys -t $session_name:0.2 '~/random-script/'# withoutC-mthe command will not be executed and only send to the terminaltmux send-keys -t $session_name:2.2 'htop' C-m# starthtopin the third window (starts with 0) and pane number 2
Design / customization #
You can use color names like red or hex color codes like #ff1900
- Background color of status bar:
tmux set -g status-style bg=redtmux set -g status-style bg=#dc23a6- Set default border color of pane:
tmux set -g pane-border-style fg=magenta- Set color of currently active pane in the window:
tmux set -g pane-active-border-style "bg=default fg=magenta"- Set background color of panes:
tmux set -g window-style "fg=#E4E2E1 bg=#332E33"- Set the background color of the currently active pane:
tmux set -g window-active-style "fg=white bg=black"
Demo #
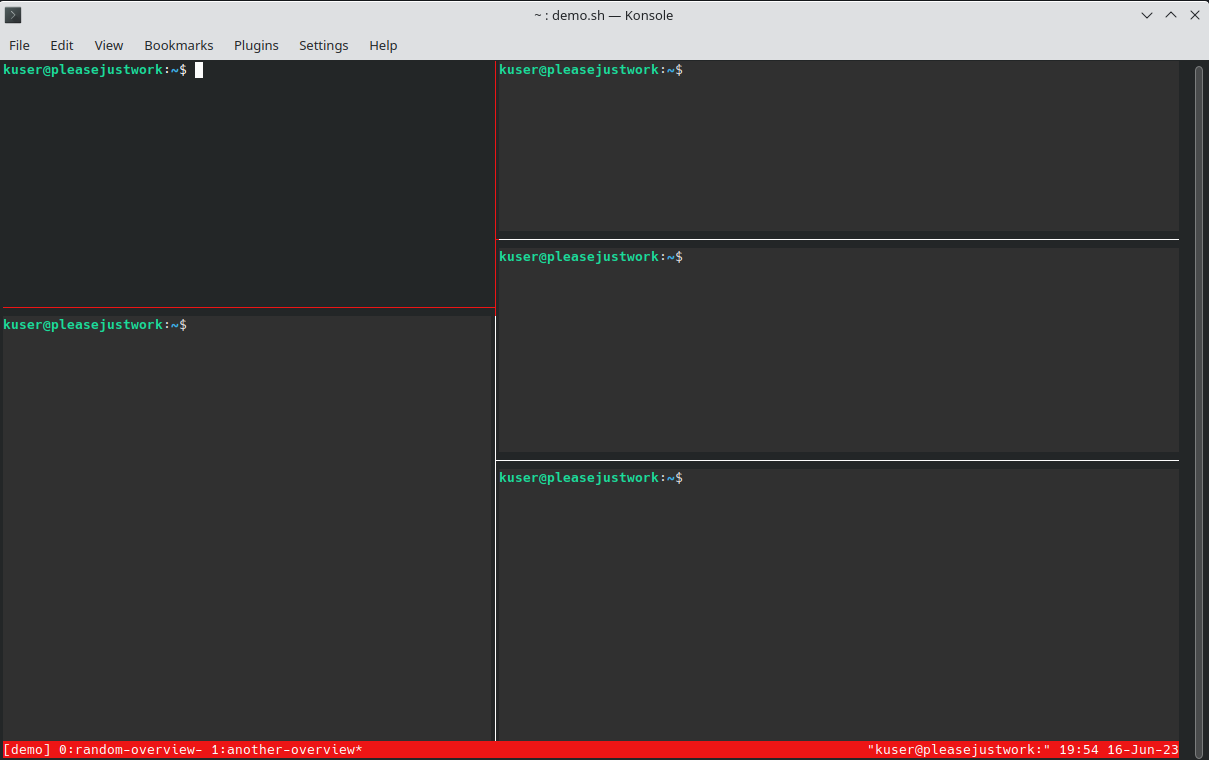
demo.sh
#!/bin/bash
session_name='demo'
tmux has-session -t $session_name
if [ $? != 0 ]
then
# SESSION
cd ~
tmux new-session -ds $session_name
tmux set-window-option -t $session_name allow-rename off
tmux rename-window -t $session_name:0 random-overview
# GENERAL OPTIONS / DESIGN
tmux set -g status-style bg=red
tmux set -g status-style bg=red
tmux set -g pane-border-style "fg=white"
tmux set -g pane-active-border-style "bg=default fg=red"
tmux set -g window-style "fg=#E4E2E1 bg=#332E33"
tmux set -g window-active-style "fg=white bg=black"
# FIRST WINDOW
tmux send-keys -t $session_name:0.0 'htop' C-m
tmux split-window -v -p 25 -t $session_name:0
tmux send-keys -t $session_name:0.1 'echo hello' C-m
# SECOND WINDOW
tmux new-window -t $session_name:1
tmux set-window-option -t $session_name:1 allow-rename off
tmux rename-window -t $session_name:1 another-overview
tmux split-window -h -p 50 -t $session_name:1
tmux split-window -v -p 50 -t $session_name:1
tmux split-window -v -p 50 -t $session_name:1
tmux select-pane -t 0
tmux split-window -v -p 50 -t $session_name:1
# SELECT DEFAULT PANE AFTER OPENING
tmux select-window -t $session_name:1
tmux select-pane -t 0
fi
tmux attach -t $session_name
Conclusion #
As I mentioned before, there are multiple ways to do it. From the config file to random plugins. I am still using it since it provides me with a lot of flexibility and per-project customizability. If you have any questions or tips, feel free to reach out.
Share:
E-Mail hello@ittavern.com
Matrix @caffeinefueled:ittavern.com
Matrix Public Room #counter:ittavern.com
XMPP hello@ittavern.com
SimpleX Chat Shared Profile
Most recent Articles: